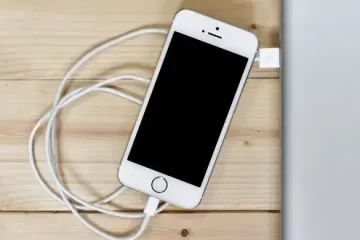Transférer vos photos depuis un smartphone Samsung vers un PC peut sembler être une tâche simple, mais pour ceux qui ne sont pas familiers avec les subtilités de la technologie, cela peut parfois devenir un défi. Avec l’essor constant des technologies mobiles, la gestion de nos précieux souvenirs capturés sur nos smartphones est devenue plus cruciale que jamais. Que ce soit pour libérer de l’espace sur votre appareil, organiser vos photos sur un écran plus grand, ou simplement sauvegarder vos souvenirs, le transfert efficace de photos est une compétence essentielle à acquérir.
Dans cet article, nous explorerons diverses méthodes simples et efficaces pour transférer vos photos depuis votre smartphone Samsung vers votre ordinateur personnel. Des méthodes sans fil aux solutions câblées, nous examinerons les options disponibles pour répondre à vos besoins spécifiques. Préparez-vous à démystifier le processus de transfert de photos, que vous soyez un utilisateur débutant ou expérimenté, et découvrez comment simplifier cette étape souvent négligée mais essentielle de la gestion de vos données mobiles.
1. Comment transférer les photos d’un smartphone Samsung vers PC Windows avec câble USB
Transférer des photos de votre Samsung vers un PC Windows via un câble USB est une opération assez simple. Voici un guide étape par étape pour vous aider à effectuer cette tâche :
Étape 1 : Connectez votre Samsung au PC
Utilisez le câble USB fourni avec votre téléphone Samsung pour le connecter à votre ordinateur Windows. Assurez-vous que votre téléphone est allumé.
Étape 2 : Déverrouillez votre téléphone
Si votre téléphone est verrouillé, déverrouillez-le pour permettre au PC d’accéder à son contenu.
Étape 3 : Sélectionnez le mode de transfert de fichiers sur votre téléphone
Lorsque vous connectez votre téléphone, une notification peut apparaître sur votre écran. Faites glisser la barre de notification vers le bas et choisissez l’option « Transfert de fichiers » ou « MTP » (Media Transfer Protocol). Cela permettra à votre ordinateur d’accéder aux fichiers de votre téléphone.
Étape 4 : Accédez à l’Explorateur de fichiers sur votre PC
Ouvrez l’Explorateur de fichiers sur votre ordinateur Windows. Vous devriez voir votre téléphone Samsung répertorié comme un périphérique amovible.
Étape 5 : Accédez aux photos sur votre téléphone
Naviguez vers le répertoire où vos photos sont stockées sur votre téléphone. Généralement, vous les trouverez dans le dossier DCIM (Digital Camera Images) ou Pictures.
Étape 6 : Copiez les photos sur votre PC
Sélectionnez les photos que vous souhaitez transférer, puis faites un clic droit et choisissez l’option « Copier ». Ensuite, naviguez vers le dossier sur votre PC où vous souhaitez stocker les photos, faites un clic droit et choisissez « Coller » pour les transférer.
Étape 7 : Attendez la fin du transfert
Le transfert des photos peut prendre un certain temps en fonction de la quantité de données. Une fois le transfert terminé, assurez-vous de déconnecter votre téléphone en toute sécurité avant de débrancher le câble USB.

Importer les photos d’un portable Samsung vers PC sans câble avec Google Photos
Transférer vos photos de votre téléphone Samsung vers un PC sans câble en utilisant Google Photos est également une option pratique. Voici comment procéder :
Étape 1 : Téléchargez et installez Google Photos sur votre Samsung
Assurez-vous que l’application Google Photos est installée sur votre téléphone Samsung. Vous pouvez la télécharger depuis Google Play Store si ce n’est pas déjà le cas.
Étape 2 : Connectez-vous à votre compte Google
Ouvrez l’application Google Photos et connectez-vous avec votre compte Google. Si vous n’en avez pas, créez-en un.
Étape 3 : Synchronisez vos photos avec Google Photos
Google Photos offre la possibilité de sauvegarder automatiquement vos photos. Assurez-vous que la synchronisation automatique est activée dans les paramètres de l’application. Pour ce faire, ouvrez l’application, appuyez sur les trois lignes horizontales en haut à gauche, puis sélectionnez « Paramètres » > « Sauvegarde et synchronisation ». Activez l’interrupteur.
Étape 4 : Accédez à Google Photos sur votre PC
Ouvrez un navigateur Web sur votre ordinateur et accédez à Google Photos (photos.google.com). Connectez-vous avec le même compte Google que celui utilisé sur votre téléphone.
Étape 5 : Sélectionnez et téléchargez vos photos
Une fois connecté, vous verrez toutes vos photos synchronisées. Sélectionnez les photos que vous souhaitez télécharger sur votre PC. Vous pouvez le faire en les sélectionnant une par une ou en utilisant la fonction de sélection multiple.
Étape 6 : Téléchargez les photos sur votre PC
Après avoir sélectionné vos photos, cliquez sur l’icône de téléchargement (généralement représentée par une flèche vers le bas) pour télécharger les photos sur votre PC. Choisissez l’emplacement où vous souhaitez enregistrer les photos sur votre ordinateur.
Conseils supplémentaires :
- Assurez-vous d’avoir une connexion Internet stable pour télécharger vos photos.
- Si vous utilisez un réseau mobile pour la synchronisation, vérifiez que le téléchargement automatique n’est pas limité aux connexions Wi-Fi uniquement pour éviter une consommation excessive de données.
Et voilà, vous avez transféré vos photos de votre téléphone Samsung vers votre PC sans utiliser de câble, en utilisant Google Photos. Si vous avez d’autres questions ou si quelque chose n’est pas clair, n’hésitez pas à me le faire savoir !
Transférer les photos d’un téléphone Samsung vers PC avec OneDrive
Transférer vos photos de votre téléphone Samsung vers un PC avec OneDrive est un processus simple et pratique, car cela utilise le stockage en nuage de Microsoft pour synchroniser les fichiers entre vos appareils. Voici comment procéder :
Étape 1 : Téléchargez et installez OneDrive sur votre téléphone
Assurez-vous que l’application OneDrive est installée sur votre téléphone Samsung. Vous pouvez la télécharger depuis Google Play Store si ce n’est pas déjà le cas.
Étape 2 : Connectez-vous à votre compte Microsoft
Ouvrez l’application OneDrive et connectez-vous avec votre compte Microsoft. Si vous n’en avez pas, créez-en un.
Étape 3 : Synchronisez vos photos avec OneDrive
OneDrive propose généralement une option de sauvegarde automatique pour vos photos. Assurez-vous que la synchronisation automatique est activée dans les paramètres de l’application. Ouvrez l’application, appuyez sur les trois lignes horizontales en haut à gauche, puis sélectionnez « Paramètres » > « Caméra » et activez l’interrupteur de la sauvegarde automatique.
Étape 4 : Accédez à OneDrive sur votre PC
Ouvrez un navigateur Web sur votre ordinateur et accédez à OneDrive (onedrive.live.com). Connectez-vous avec le même compte Microsoft que celui utilisé sur votre téléphone.
Étape 5 : Accédez aux photos sur OneDrive
Une fois connecté, naviguez jusqu’au dossier où vos photos sont stockées sur OneDrive. Les photos synchronisées depuis votre téléphone devraient y être disponibles.
Étape 6 : Téléchargez les photos sur votre PC
Sélectionnez les photos que vous souhaitez télécharger sur votre PC. Vous pouvez le faire en les sélectionnant une par une ou en utilisant la fonction de sélection multiple. Ensuite, cliquez sur l’option de téléchargement pour enregistrer les photos sur votre ordinateur.
Conseils supplémentaires :
- Assurez-vous d’avoir une connexion Internet stable pour télécharger vos photos.
- Si votre espace de stockage OneDrive est limité, assurez-vous que vous disposez d’un espace suffisant pour toutes les photos que vous souhaitez synchroniser.
Transférer vos photos smartphone Samsung vers PC avec Bluetooth sans câble
Transférer vos photos de votre téléphone Samsung vers un PC via Bluetooth sans utiliser de câble est également une option pratique. Suivez ces étapes pour réaliser ce transfert sans fil :
Étape 1 : Activez le Bluetooth sur votre Samsung
- Accédez aux paramètres de votre téléphone Samsung.
- Recherchez l’option Bluetooth et activez-la.
Étape 2 : Activez le Bluetooth sur votre PC
- Sur votre ordinateur, assurez-vous que la fonction Bluetooth est activée. Vous pouvez généralement trouver cette option dans le centre de notifications ou dans les paramètres système.
Étape 3 : Associez votre téléphone et votre PC
- Sur votre téléphone, recherchez les périphériques Bluetooth disponibles.
- Sur votre PC, recherchez les périphériques Bluetooth disponibles.
- Associez les deux appareils en suivant les instructions à l’écran. Vous pourriez avoir à entrer un code PIN pour sécuriser la connexion.
Étape 4 : Sélectionnez et envoyez les photos
- Sur votre téléphone, accédez à l’application Galerie ou Photos.
- Sélectionnez les photos que vous souhaitez transférer.
- Recherchez l’option « Envoyer via Bluetooth » ou une fonction similaire dans le menu de partage.
- Sélectionnez votre PC comme destinataire.
Étape 5 : Acceptez le transfert sur votre PC
- Sur votre PC, acceptez la demande de transfert Bluetooth.
- Choisissez l’emplacement où vous souhaitez enregistrer les photos sur votre ordinateur.
Conseils supplémentaires :
- Le Bluetooth a une vitesse de transfert plus lente par rapport à d’autres méthodes, donc cela peut prendre du temps si vous transférez un grand nombre de photos.
- Vérifiez que votre téléphone et votre PC sont à portée l’un de l’autre pour maintenir une connexion Bluetooth stable.